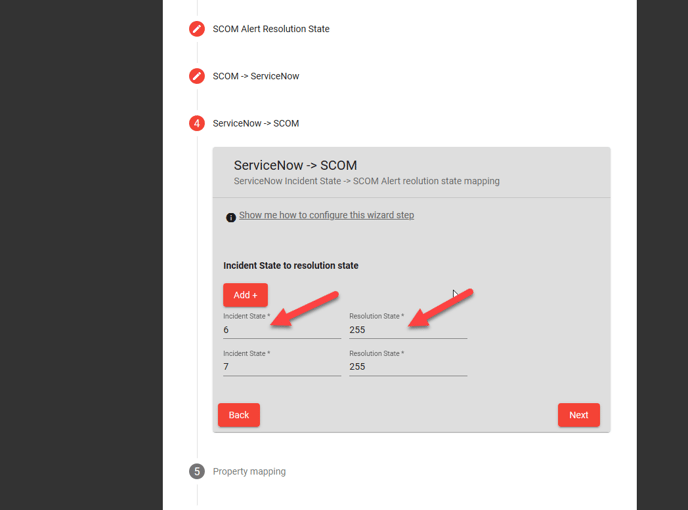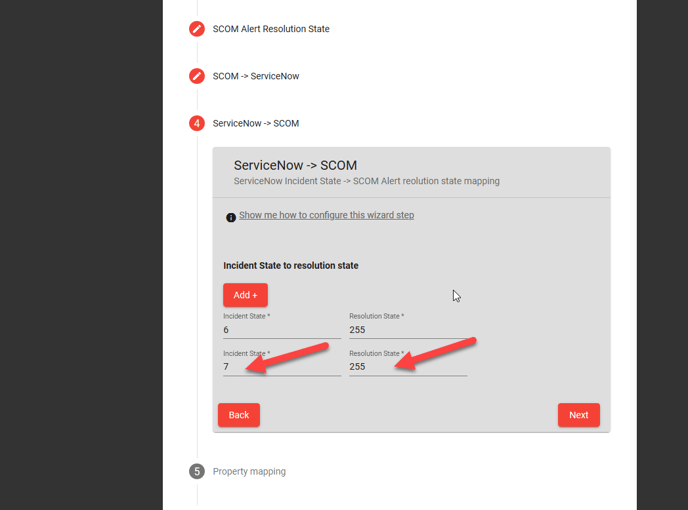This article shows you how to configure the fourth wizard page of the SCOM ServiceNow Incident Connector.
Step 4 in the SCOM ServiceNow connector wizard is to set the ServiceNow to SCOM alert resolution state mapping.
The ServiceNow to SCOM alert resolution state mapping determines on what ServiceNow incident state a SCOM alert will be closed or put in a different resolution state.
The screenshot below shows two default entries when you fist configure the connector. The first entry shows a ServiceNow Incident State 6 mapped to SCOM Resolution State 255. This results in that every ServiceNow incident set to Incident State 6 (Incident State 6 is the Resolved State in ServiceNow) will be picked up by the connector, and the corresponding SCOM alert will be set to resolution state 255 (Resolution state 255 is the Closed state in SCOM).
Similarly in the second entry ServiceNow Incident State 7 mapped to SCOM Resolution State 255. By doing this, any ServiceNow incident that is resolved or closed (incident state 6 or 7) and will be picked up by the connector, setting the corresponding SCOM alert to to resolution state 255.
You can map any ServiceNow incident state to SCOM resolution state, so for example you could map ServiceNow incident state 6 to SCOM resolution state 230. Just remember not to map a ServiceNow Incident State to different (multiple) SCOM Resolution States because this will cause unexpected behavior in SCOM resolution states.
For guidance on other wizard steps click one of the links below.
Wizard step 2 - SCOM Alert Resolution State
Wizard step 3 - SCOM -> ServiceNow
Wizard step 4 - ServiceNow -> SCOM
Wizard step 5 - Property Mapping
Wizard step 6 - Business Hours
Wizard step 7 - Done