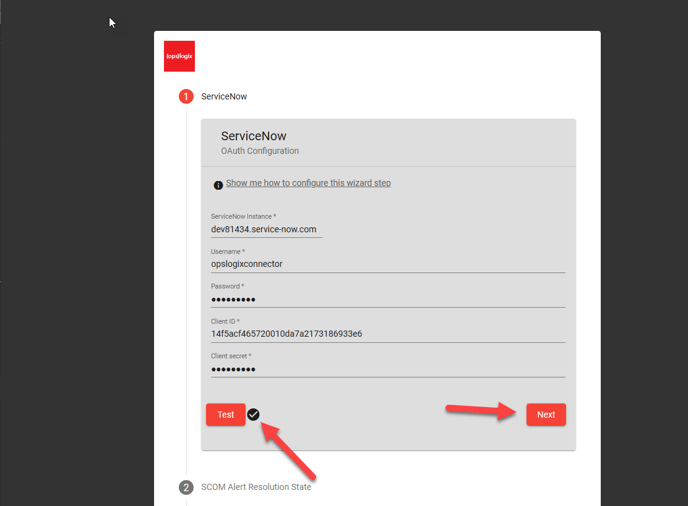This article shows you how to configure the first wizard page of the SCOM ServiceNow Incident Connector.
The first thing you need to do in the serviceNow connector configuration wizard is configure the ServiceNow instance connection. You can do this by browsing to your ServiceNow instance, you can find the URL for your ServiceNow instance in the address bar of your browser.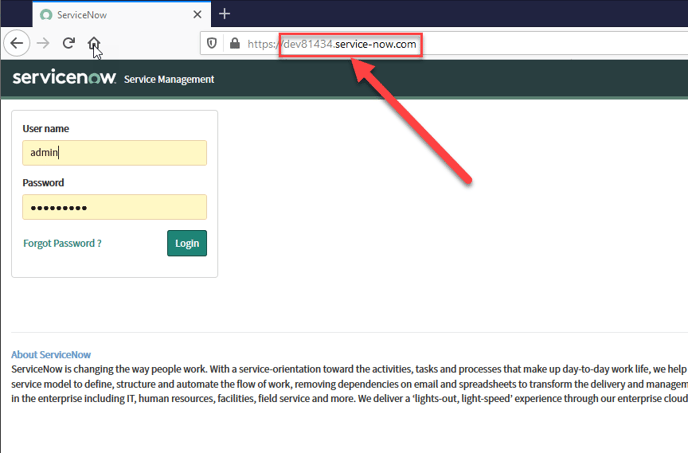
Copy and past the URL from your browser to the ServiceNow instance field in the wizard and make sure that you don't paste https:// in front of the FQDN.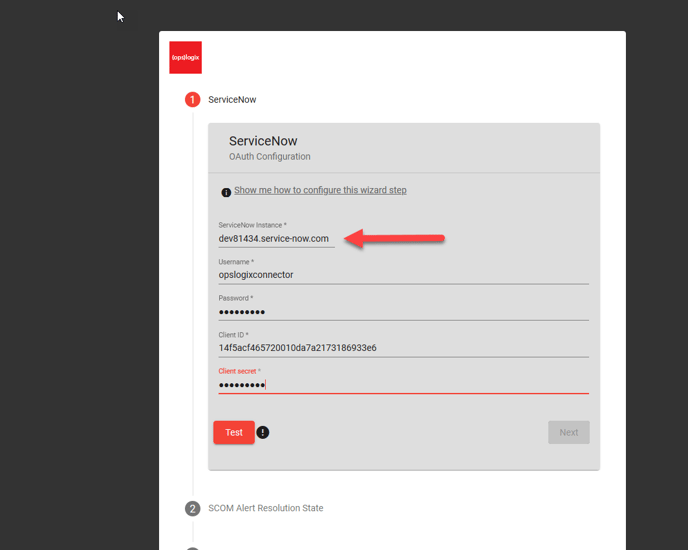
The username and password that you need to enter in the wizard are the same as the username and password you use to login to ServiceNow. From a security point of view you should use a ServiceNow account which only has access to manage incidents. The minimum role requirement for the ServiceNow user account you use for the connector is the itil role. If you need to create a ServiceNow account for the connector you can find more information here.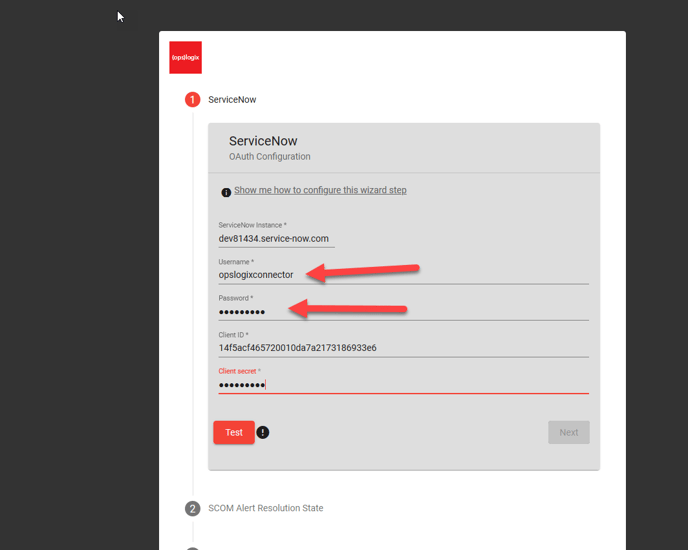
Enter the Client ID and a Client Secret that you created in ServiceNow for the connector. If you still need to create the Client ID and Client Secret, you can generate a Client ID and Secret in the Application Registry section of ServiceNow, click here for an article showing how to create the Client ID and Secret.
Click the Test button to if you can connect to your ServiceNow instance successfully.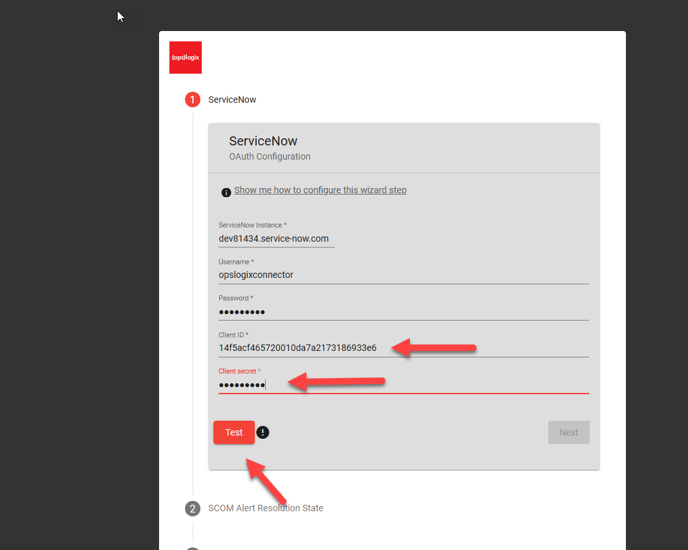
If the connection test is successful, you will see a check mark next to the Test button and the Next button will become available.
For guidance on other wizard steps click one of the links below.
Wizard step 2 - SCOM Alert Resolution State
Wizard step 3 - SCOM -> ServiceNow
Wizard step 4 - ServiceNow -> SCOM
Wizard step 5 - Property Mapping
Wizard step 6 - Business Hours
Wizard step 7 - Done