This article covers the required steps for enabling SNMP monitoring of one or more specified network devices.
Prerequisites: The IP address and SNMP Community string for the network device(s).
Note: The firewalls between the Management Server(s) and the network device(s) need to allow SNMP (UDP) and ICMP bi-directionally, and ports 161 and 162 must be open bi-directionally. Also, the network device(s) must be added to DNS so that the Management Server(s) can resolve the FQDN of the device(s).
- In the Operations Manager Console go to Administration -> Network Management -> Discovery Rules.
- Select Properties for the Standard discovery rule. The Network Devices Discovery Wizard will appear.
- On the General Properties page verify that one of the Management Server(s) that are dedicated for network monitoring is selected and also verify that the Networks Resource Pool is selected and click Next:
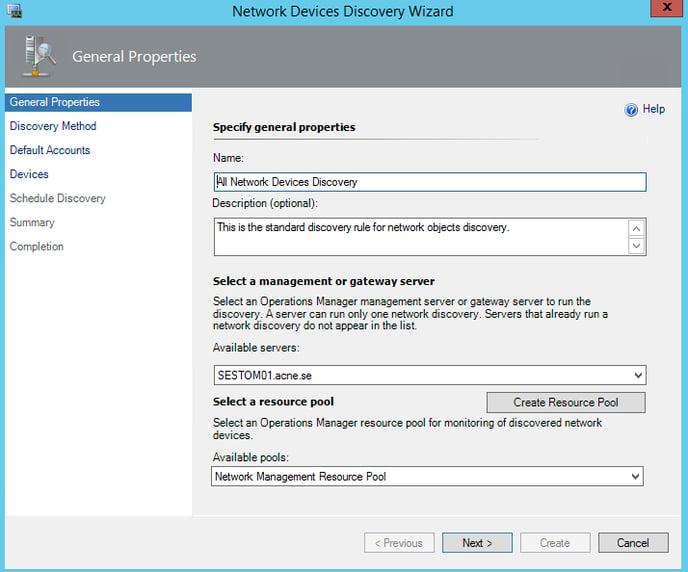
- On the Discovery Method page select Explicit discovery and click Next:
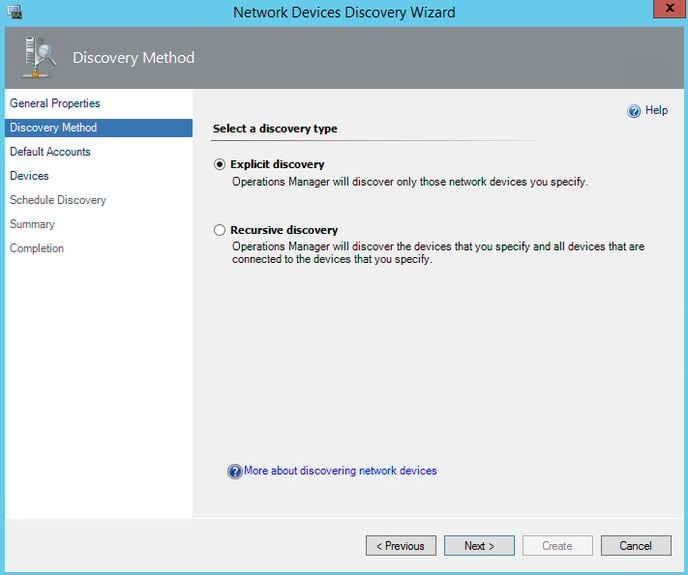
- On the Default Accounts page select the Run As account that corresponds to the Community string of the new network device(s) and click Next:
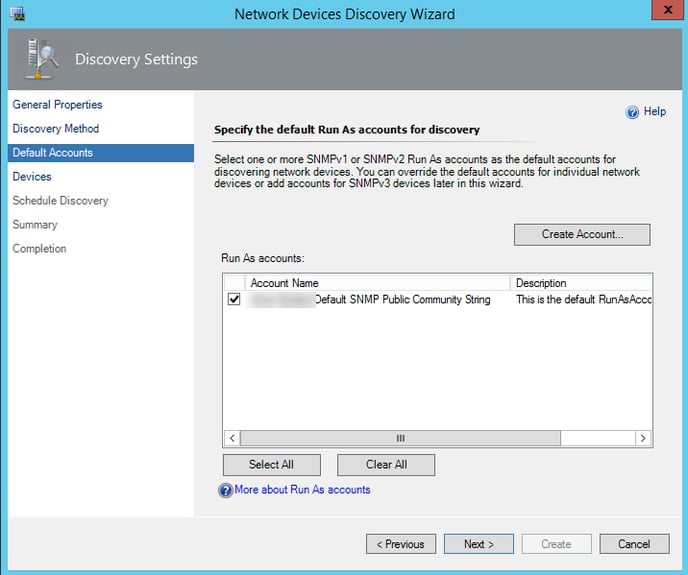
- On the Devices page remove any existing network devices…
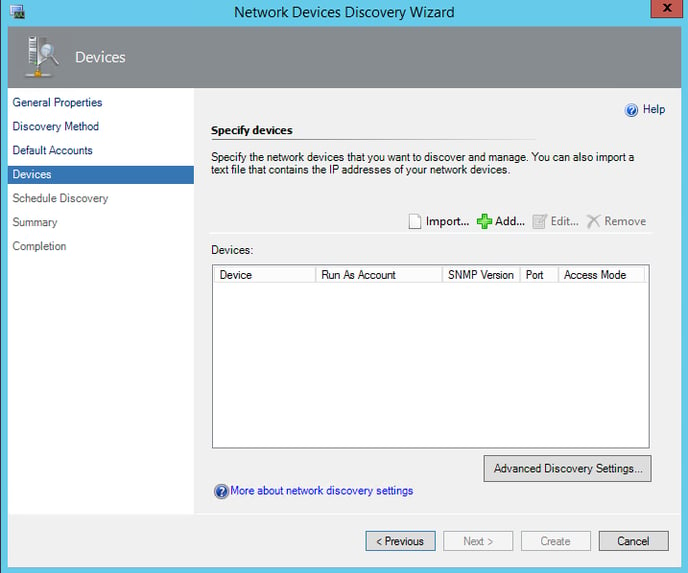
… and then add the new device(s) by IP address. Leave all options at default values: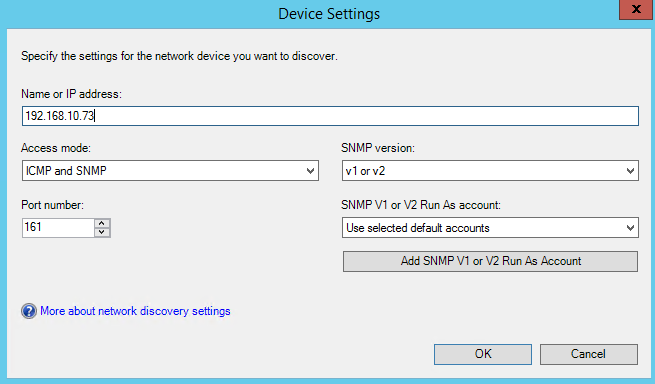
- When all new device(s) have been added to the list click Advanced Discovery Settings and change the SNMP timeout value to 5000 ms, click OK to go back to the Devices page and then click Next:
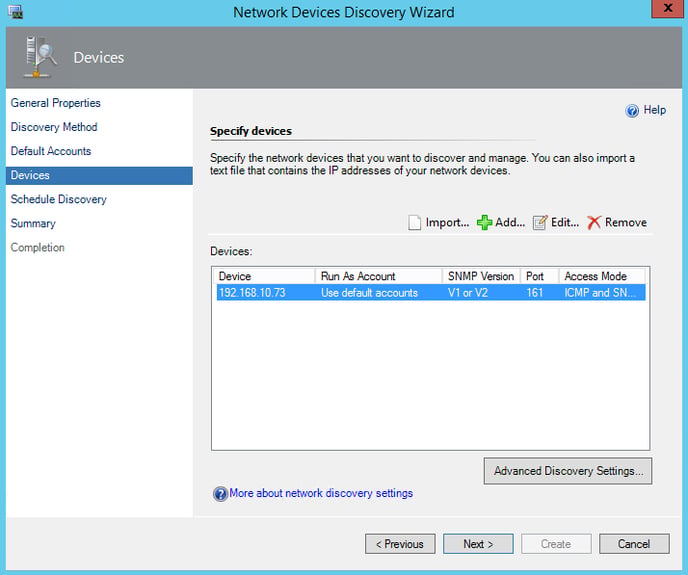
- On the Schedule Discovery page select Run the discovery rule manually and then click Next:
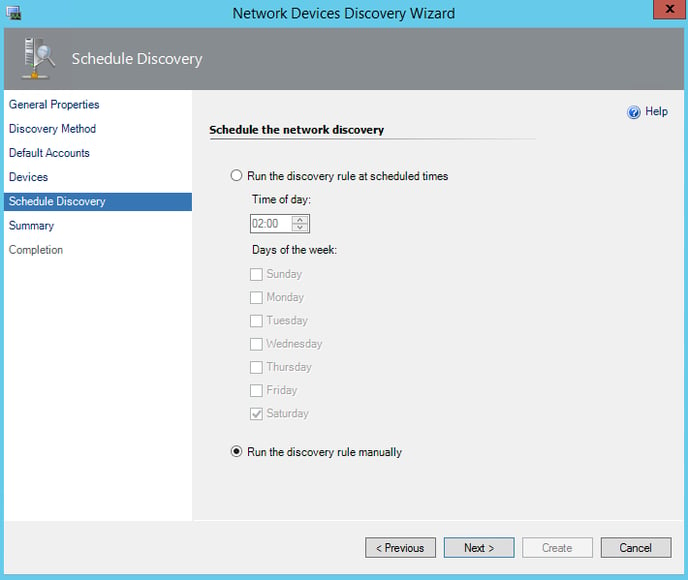
- On the Summary page review the settings and then click Save:
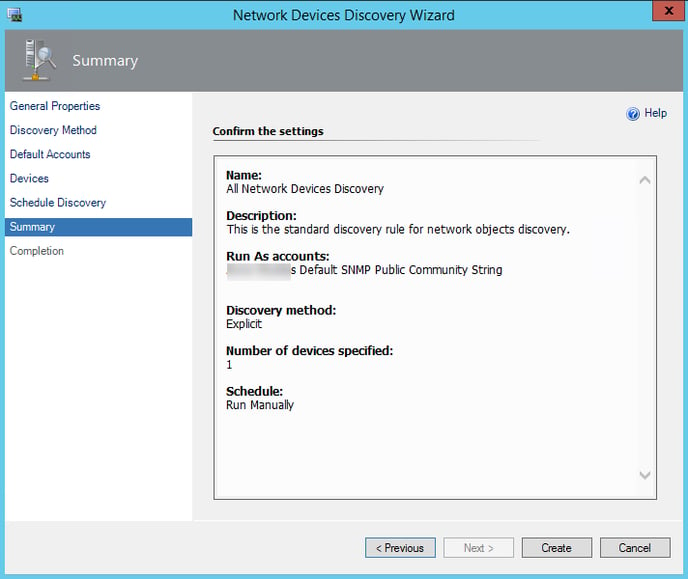
- Wait for the discovery rule to be created…
- On the Completion page select Run the network discovery rule after the wizard is closed and then click Close:
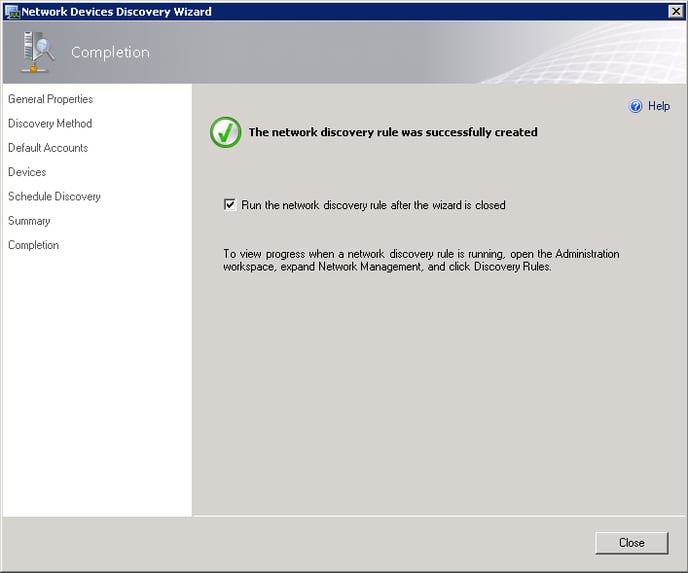
- Back in the Console select refresh (View | Refresh or hit F5). The discovery rule should now have a status of Probing…
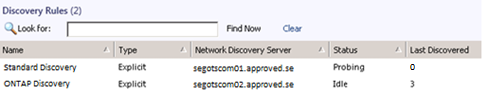
… then Processing…
… and finally Idle:
Note: The discovery process might take a long time to complete. During the process the Last Discovered column will show the number of added device(s). If the Last Pending column shows a non-zero value…
… the discovery has failed. In this case select Network Devices Pending Management to find out what the problem is. More information can also be found under Monitoring -> Operations Manager -> Network Discovery -> Network Discovery Progress Events. After fixing the problem, click on the pending device(s) and select Submit rediscovery to re-run the discovery.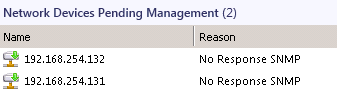
- When the discovery has finished go to Network Management -> Network Devices. Filter the Network Devices list by using the Look for: option and verify that the new device(s) have been successfully added:
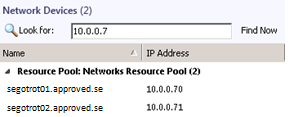
Finally, go to Monitoring -> Network Monitoring -> Network Devices and verify that the new device(s) are monitored and healthy:
